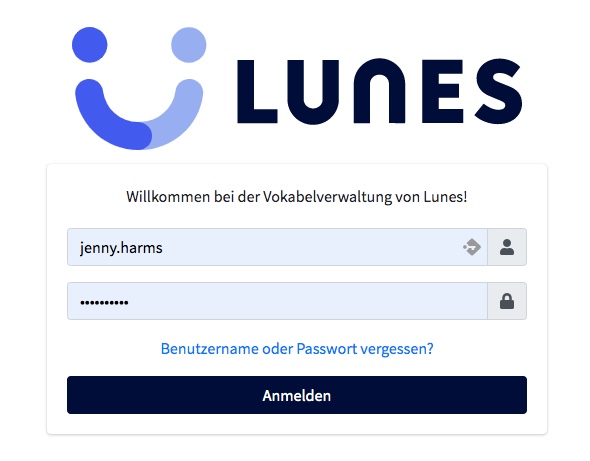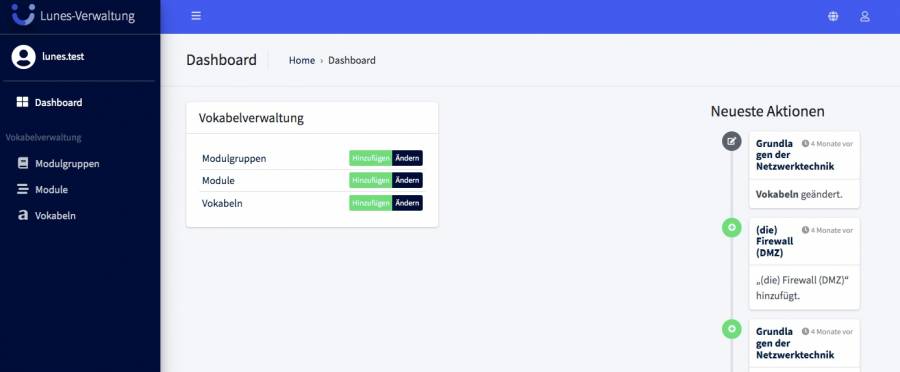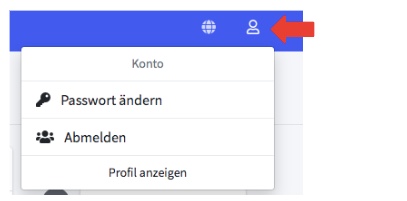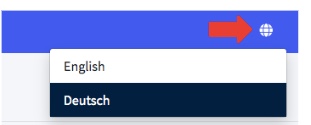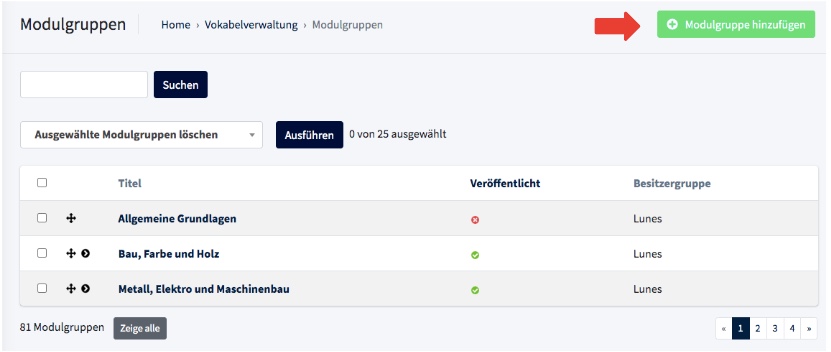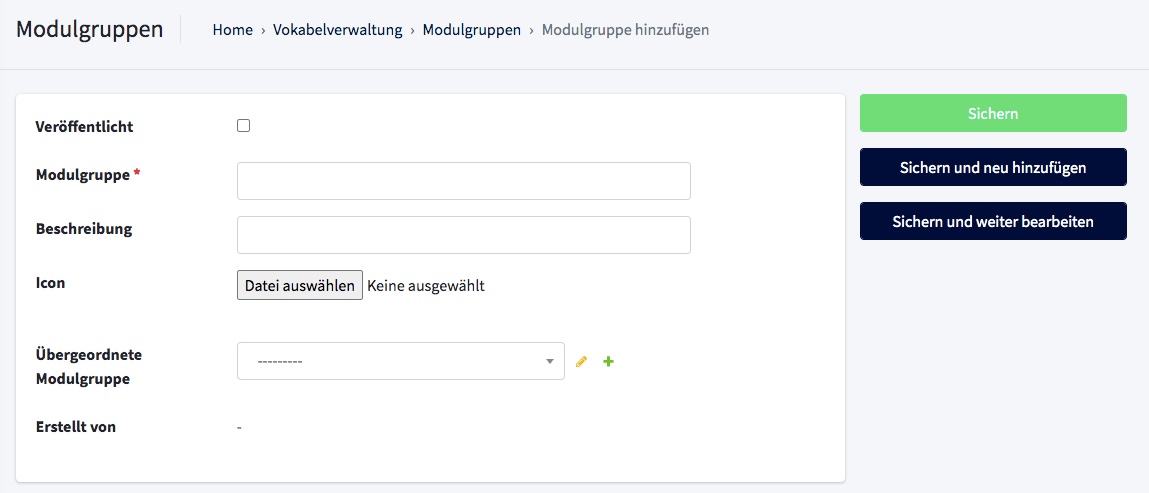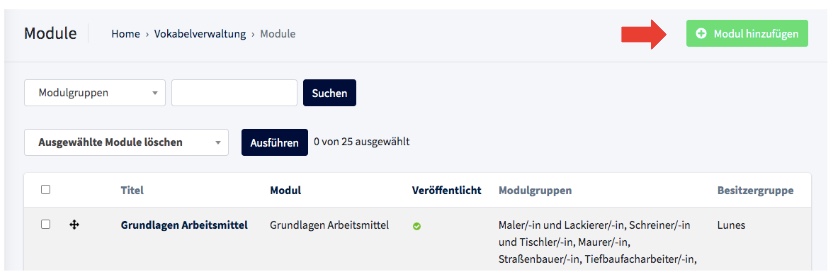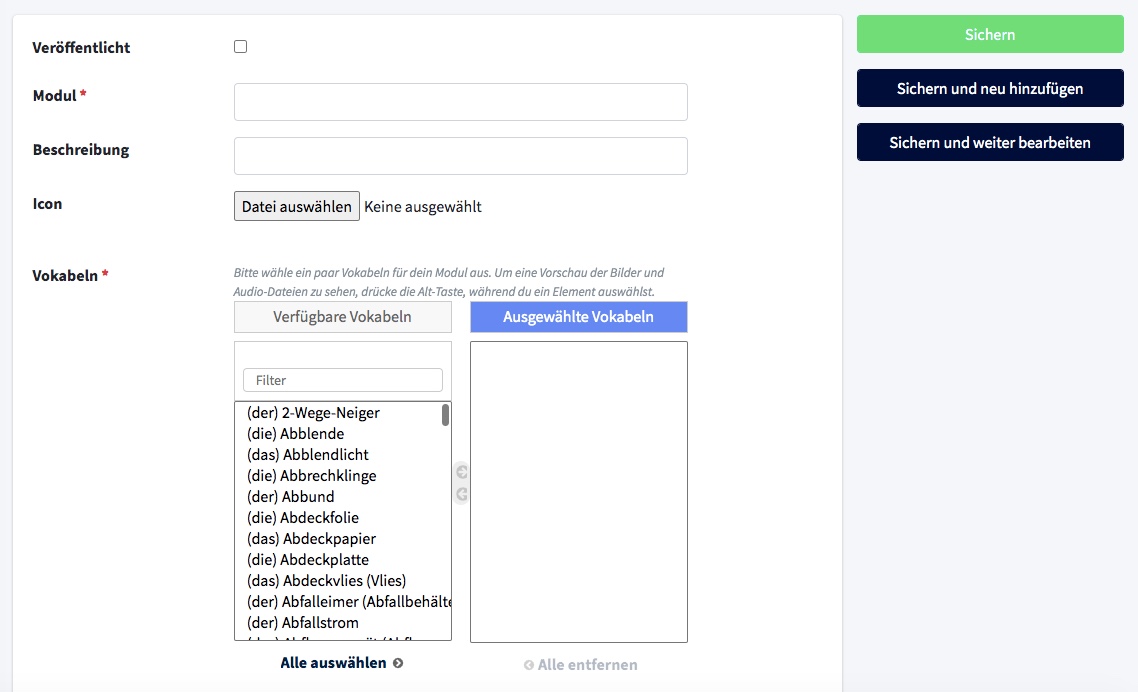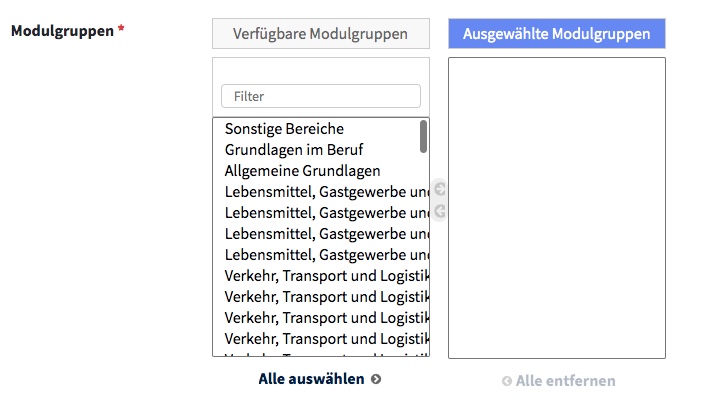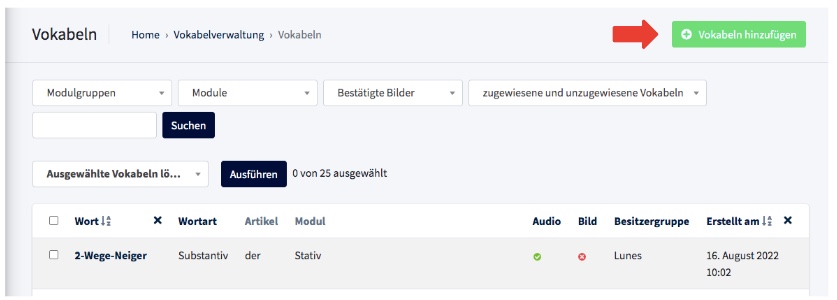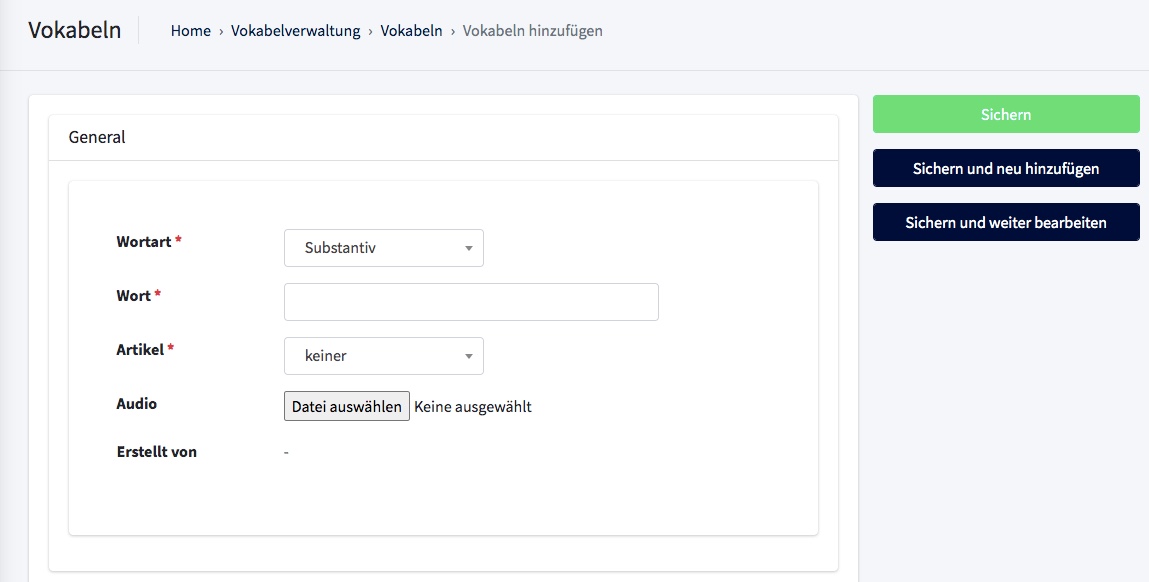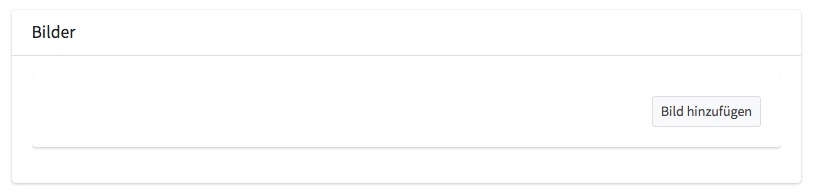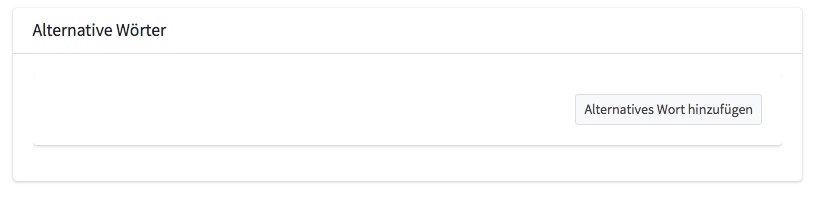Inhaltsverzeichnis
Anleitung Lunes
Schön, dass Sie sich dazu entschieden haben, die Lunes App zu verwenden. Auf dieser Seite finden Sie alle wichtigen Informationen, die Sie für Ihren Start benötigen. Keine Angst, unsere Vokabelverwaltung ist intuitiv und einfach zu bedienen. Falls Ihnen eine Information fehlt, zögern Sie nicht uns zu kontaktieren!
Alternativ zu unserer Anleitung können können Sie sich auch in unserer Videoerklärungen auf Youtube mit Lunes vertraut machen:
Individueller Lernbereich
Die Lunes-App lässt sich um einen individuellen Lernbereich erweitern. Vermutlich haben Sie aus diesem Grund auch den Link zu diesem Wiki erhalten. Dieser Lernbereich kann dann flexibel mit verschiedenen Lernmodulen und Vokabeln untergliedert werden. Somit können Sie die Lunes-App, die standardmäßig eine Vielzahl von Berufen und Ausbildungen abbildet, um eigene Anwendungsfälle erweitern. Wahlweise mit eigenen Vokabeln oder indem Sie die Reihenfolge von Lernelementen an Ihr eigenes Tempo oder den Wortschatz an individuelle Bedürfnisse anpassen. Wenn Sie als Organisation/Unternehmen/Schule/Institution über die Vokabelverwaltung eigene Module und Vokabeln angelegt haben, sind diese nicht direkt öffentlich in der Lunes-App sichtbar, sondern müssen über einen individuellen 10-stelligen Zugangscode in der App freigeschaltet werden. So haben Sie selbst unter Kontrolle, welche Nutzerinnen und Nutzer auf Ihre erstellten Vokabeln und Strukturen Zugriff haben. Die Anleitung, wie Sie den individuellen Lernbereich für Nutzer zugänglich machen, finden Sie am Ende dieses Artikels. Erst einmal soll es um die Vokabelverwaltung und die Erstellung des eigenen Lernbereiches gehen.
Erste Schritte
Zuerst melden Sie sich bitte unter https://lunes.tuerantuer.org/admin/ in unserem Content Management System an.
Hier haben Sie Zugriff auf die Vokabelverwaltung. Sie können Vokabeln, Module und Ihren eigenen Lernbereich pflegen und strukturieren. Unter Strukturieren verstehen wir dabei die Zuordnung der Vokabeln zu den entsprechenden Lernmodulen sowie die Anordnung und Reihenfolge der Lernmodule. Unter dem Pflegen von Vokabeln verstehen wir das Anlegen des Wortes mit zugehörigem Artikel und dem Hochladen eines Fotos.
Dashboard
Nach dem Login gelangen Sie auf das Dashboard, der Startseite für die Vokabelverwaltung.
Auf der linken Seite des Dashboards befindet sich das Hauptmenü. Mit diesem kann leicht zwischen den unterschiedlichen Funktionsbereichen hin und her navigiert werden.
Hier kann das Passwort geändert werden. Auch der Logout und die Möglichkeit zum Benutzerprofil zu gelangen befindet sich hier.
Hier kann die Sprache geändert werden. Momentan ist Deutsch und Englisch verfügbar.
Vokabelverwaltung
Wir empfehlen Ihnen, zuerst Vokabeln anzulegen und diese danach dem gewünschten Modul(en) zuzuordnen sowie im letzten Schritt die Module den Modulgruppen zuzuordnen.
Beispiel:
Sie wollen für Ihren neuen Kurs XY Module und Vokabeln anlegen.
- Starten Sie mit dem Anlegen der Modulgruppe „Kurs XY“.
- Anschließend legen Sie die gewünschten Vokabeln für Ihr erstes Modul an.
- Nun erstellen Sie das erste Modul und können die bereits vorhandenen Vokabeln gleich hinzufügen.
Es ist natürlich auch möglich, erst sowohl die Modulgruppe als auch die Module anzulegen, allerdings können die Vokabeln erst zum Modul hinzugefügt werden, wenn diese schon angelegt wurden. Mit der empfohlenen Vorgehensweise können Sie sich somit einen Arbeitsschritt sparen.
Anbei finden Sie die Erklärung, wie sich Modulgruppen, Module und Vokabeln anlegen lassen. Alternativ können Sie sich auch dieses Video ansehen:
Erklärvideo zu Modulgruppen, Modulen und Vokabeln
— Erklärvideo | Teil 2/3 | Die Vokabelverwaltung von Lunes kennenlernen 2022/09/07 15:40
Modulgruppen anlegen
Die Modulgruppen können Sie zur Strukturierung und Gruppierung Ihrer (Lern-)Module nutzen. Modulgruppen können z.B. Fachrichtungen, Industrien, Berufsbilder, Ausbildungsjahre, Schuljahre, Klassen, … sein.
- Modulgruppen können selbst keine Vokabeln enthalten, sondern nur Module.
- Der Name und die Beschreibung einer Modulgruppe können jederzeit geändert werden.
- Per Drag & Drop kann die Reihenfolge der Modulgruppen in der Vokabelverwaltung geändert werden.
Hinzufügen einer Modulgruppe:
1. Klick auf „Modulgruppe hinzufügen“.
2. Name, Icon und Beschreibung hinzufügen.
3. Damit die Modulgruppe in der Lunes App sichtbar wird, den Haken bei „veröffentlicht“ setzen.
Module anlegen
Über den Menüpunkt „Module“ können Sie ihre bestehenden Lernmodule einsehen oder neue Lernmodule anlegen.
- Ein Lernmodul kann einer oder mehreren Modulgruppen zugeordnet sein.
- Einem Modul können Vokabeln hinzugefügt werden: Wünschenswert sind mindestens 5 und maximal 12-15 Vokabeln. Erst ab 4 Vokabeln kann ein Modul veröffentlicht werden.
- Icons können optional hinzugefügt werden. Beispielsweise bei flaticon.com. Eine Anleitung finden Sie hier: flaticon
Neues Modul anlegen:
1. Klick auf „Modul hinzufügen“
2. Benennung des Moduls und Hinzufügen einer Beschreibung sowie eines Icons
3. Auswählen der Vokabeln, die das Modul umfassen soll
4. Auswählen von mindestens einer Modulgruppe
Vokabeln anlegen
Neue Vokabel hinzufügen:
1.Klick auf „Vokabeln hinzufügen“
2. Maske für das Anlegen einer Vokabel öffnet sich.
3. Wortart auswählen. Derzeit sind nur Substantive angelegt und veröffentlicht.
4. Wort eingeben
5. Artikel auswählen
6.Audio hinzufügen:
Hinweise:
- Das Hinzufügen von Audio-Dateien ist optional.
- Solange noch keine Audiodatei vorhanden ist, wird die Vokabel von einer Computerstimme vorgelesen.
- Es können eigene Tonspuren für die einzelnen Vokabeln hinterlegt werden.
- Tonspuren können Sie z.B. am Computer mit der standardmäßig unter Windows 10 vorhandenen Anwendung „Sprachrekorder“ aufnehmen.
- Alternativ können Sie auch Sprachnachrichten nutzen, die Sie z.B. via WhatsApp/Signal an sich selbst schicken und dann herunterladen.
- Lunes unterstützt dabei folgende Dateiformat:.mp3 und .m4a
- Falls Sie ein falsche Dateiformat verwenden oder die Audio-Datei defekt ist, wird die Vokabel ebenfalls von einer Computerstimme vorgelesen. Beachten Sie, dass in den Dateinamen keine Umlaute oder Sonderzeichen enthalten sein dürfen.
7. Bild hinzufügen:
Mit einem Klick auf den Abschnitt „Bilder“ können Fotos zur Vokabel hinzugefügt werden.
Hinweise:
- Es muss mindestens ein Bild vorhanden sein, damit die Vokabel an die App ausgeliefert wird.
- Mehrere Bilder sind möglich und je nach Vokabel auch sinnvoll (z.B. unterschiedliche Perspektiven).
- Beachten Sie, dass in den Dateinamen der Fotos keine Umlaute oder Sonderzeichen enthalten sein dürfen.
- Für ihren individuellen Bereich würden wir Ihnen empfehlen ausschließlich Vokabelbilder zu nutzen, an denen Sie selbst die Rechte besitzen (= z. B. selbst fotografiert).
- Sollten Sie Ihren individuellen Bereich nur für nicht-öffentliche Zwecke nutzen, spielen die Rechte an den Bildern eine untergeordnete Rolle.
- Anleitung für die Erstellung von Bildern: Fotoguide
8. Alternative Wörter:
Hier können Synonyme der Vokabel angelegt werden. Sie können weitere Wörter mit Artikeln für jede Vokabel eintragen, die bei bestimmten Übungsformen dann ebenfalls als „richtig“ erkannt werden. In den Vokabellisten der App taucht in der Regel nur der primäre Vokabel-Name auf, den Sie unter „Titel“ festlegen.
Individueller Lernbereich für Nutzer zugänglich machen
Bitten Sie Ihre Nutzerinnen und Nutzer sich die App „Lunes – Berufliche Vokabeln“ im Play- oder AppStore herunterzuladen.
Für Google Android: https://play.google.com/store/apps/details?id=app.lunes
Für Apple/iPhone: https://apps.apple.com/de/app/lunes/id1562834995
Sie können alternativ auch direkt im jeweiligen Store nach „Lunes – Berufliche Vokabeln“ suchen.
Nach dem Start der App sollten die Nutzerinnen und Nutzer auf „Bereich hinzufügen“ oberhalb der verfügbaren Standardbereiche. Dort werden die Nutzerinnen und Nutzer aufgefordert einen 10-stelligen Zugangscode einzugeben. Diesen Zugangscode erhalten Sie von Ihrer Ansprechperson bei Lunes.
— Erklärvideo | Teil 3/3 | Individuellen Bereich per Zugangscode hinzufügen 2022/09/07 15:40
Nach Eingabe des Zugangscodes taucht der individuelle Bereich ab sofort oberhalb der Standardbereiche in Lunes auf. Der Bereich ist dort so lange verfügbar, bis er von Nutzerin oder Nutzer wieder entfernt wird. Dies funktioniert indem auf der Startseite der entsprechende individuelle Bereich nach rechts gewischt wird. Es erscheint ein Papierkorb-Symbol, das den Bereich entfernt. Dies löscht den individuellen Bereich lediglich bei der Nutzerin und dem Nutzer auf dem Handy. Der Bereich kann jederzeit vom Nutzer erneut aktiviert werden, wenn der 10-stellige Zugangscode ein weiteres Mal eingegeben wird.
Marketing-Material
Für die Bewerbung vor Ort können wir Ihnen verschiedene Printmaterialien (Poster, Postkarten, Flyer) zur Verfügung stellen, die Sie kostenfrei nutzen können. Die entsprechenden Materialien können von Ihnen auch um ein Logo Ihrer Institution ergänzt werden. Die Bereitstellung der Unterlagen erfolgt durch uns in digitaler Form. Leider können wir den Druck des Materials nicht für Sie übernehmen.