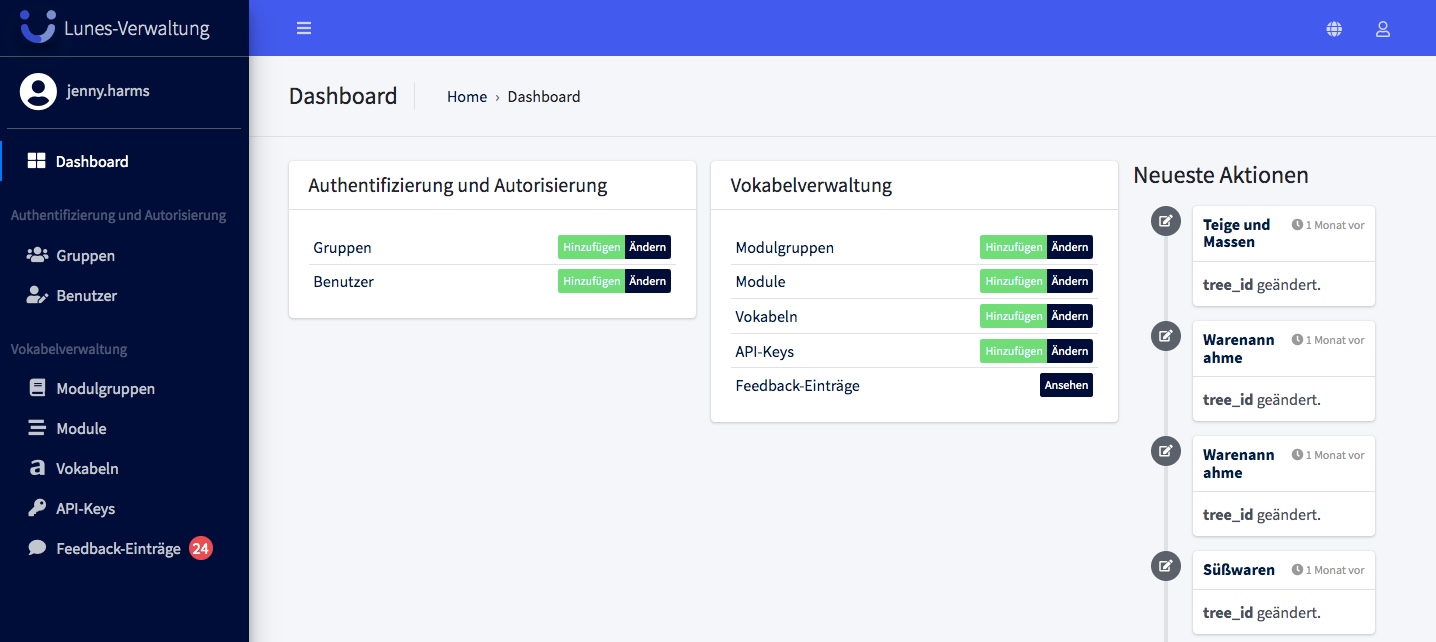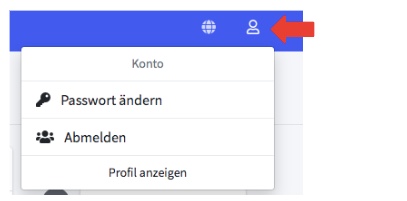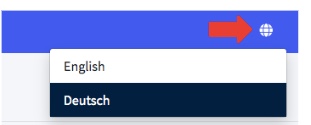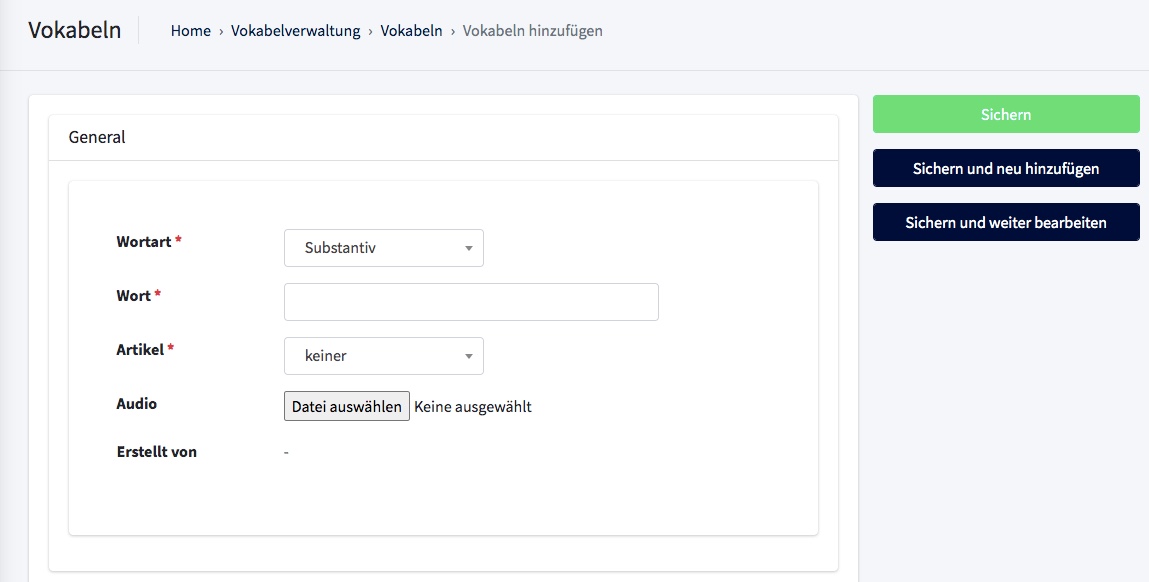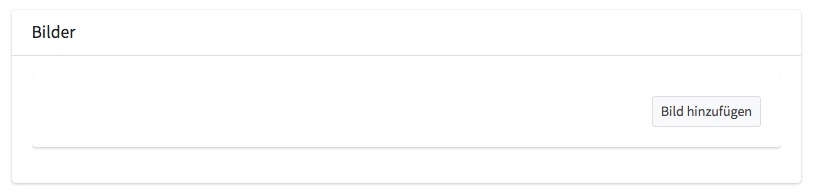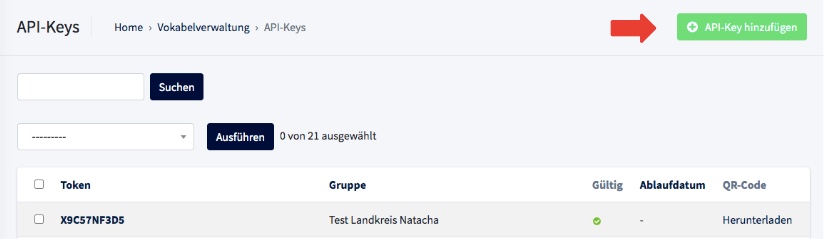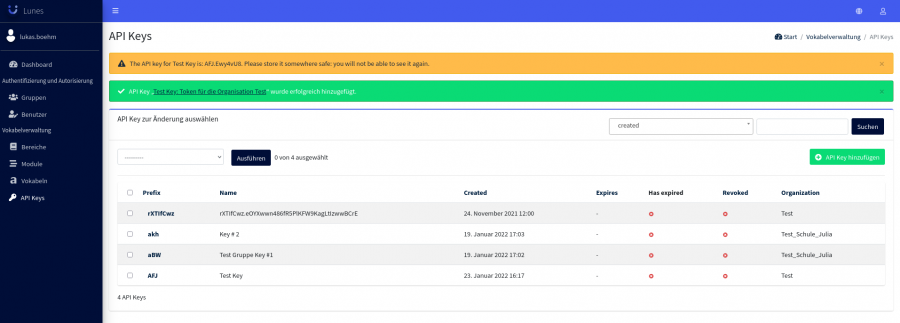Dies ist eine alte Version des Dokuments!
Inhaltsverzeichnis
Anleitung für die Arbeit mit dem Lunes CMS
Anmeldung
Anmeldelink für die Vokabelverwaltung: https://lunes.tuerantuer.org/admin/
Dashboard
Nach dem Login öffnet sich die Dashboard Übersicht. Das Dashboard hat für interne Nutzer:innen mehr Funktionen zur Verfügung. Auf der linken Seite des Dashboards befindet sich das Hauptmenü. Mit diesem kann leicht zwischen den unterschiedlichen Funktionsbereichen hin und her navigiert werden.
Hier kann das Passwort geändert werden. Auch der Logout und die Möglichkeit zum Benutzerprofil zu gelangen befindet sich hier.
Hier kann die Sprache geändert werden. Momentan ist Deutsch und Englisch verfügbar.
Vokabelverwaltung
Module
Über den Menüpunkt „Module“ können Sie ihre bestehenden Lernmodule einsehen oder neue Lernmodule anlegen. Die zwei wichtigsten Informationen zu Lernmodulen:
Ein Lernmodul können Sie einer oder mehreren Modulgruppen zuordnen. Einem Modul können Sie Vokabeln hinzufügen. Wir empfehlen pro Modul maximal 5-12 Vokabeln. Icons für alle anderen Module/Ebenen können bei flaticon.com heruntergeladen werden. Icons auswählen und dann wie hier in der Anleitung beschrieben als PNG in 512×512 herunterladen.
Modulgruppen
Die Modulgruppen fassen unsere unterschiedlichen Berufsbilder zu sinnvollen Bereichen zusammen. Derzeit gibt es 9 veröffentlichte Bereiche in der Lunes App. Modulgruppen können selbst keine Vokabeln enthalten, sondern nur Module.
- Der Name und die Beschreibung einer Modulgruppe können jederzeit geändert werden.
- Per Drag & Drop kann die Reihenfolge der Modulgruppen in der Vokabelverwaltung geändert werden.
Hinzufügen einer Modulgruppe:
1. Klick auf „Modulgruppe hinzufügen“.
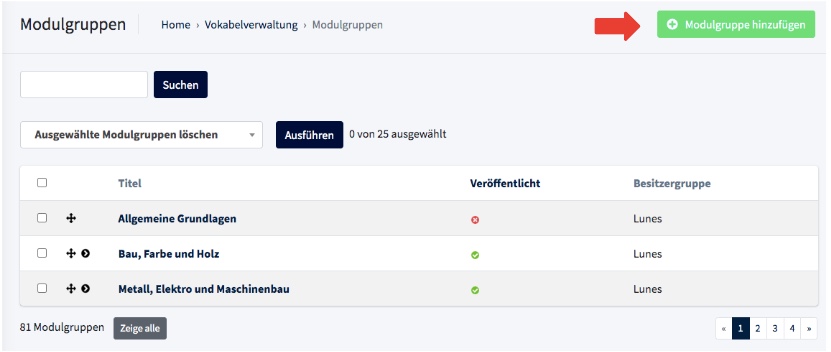
2. Name, Icon und Beschreibung hinzufügen.
3. Damit die Modulgruppe in der Lunes App sichtbar wird, den Haken bei „veröffentlicht“ setzen.
Hinweis: Die Icons für die übergeordneten Modulgruppen (1.Ebene) werden individuell von Ulrike gestaltet.
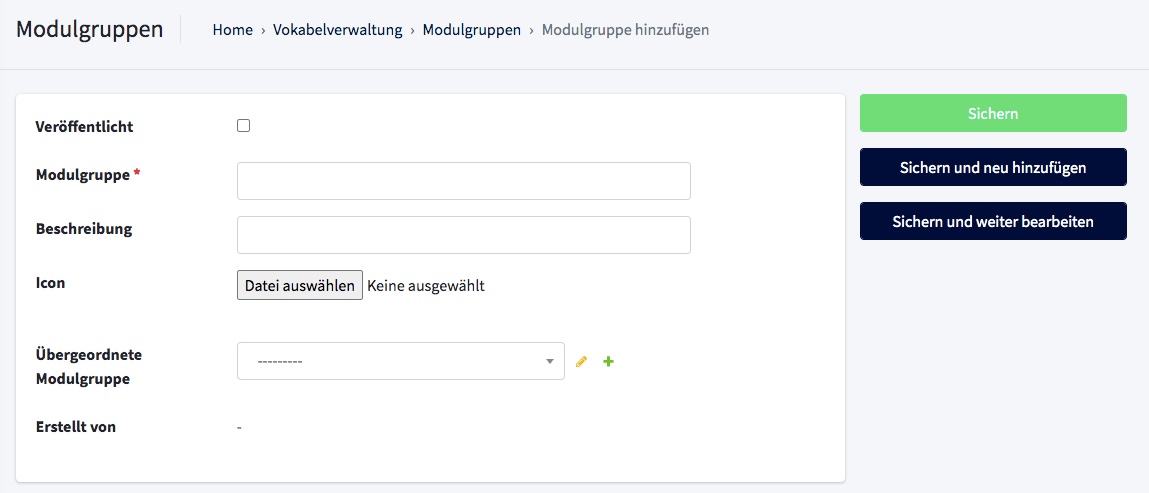
Vokabeln
Neue Vokabel hinzufügen:
1.Klick auf „Vokabeln hinzufügen“
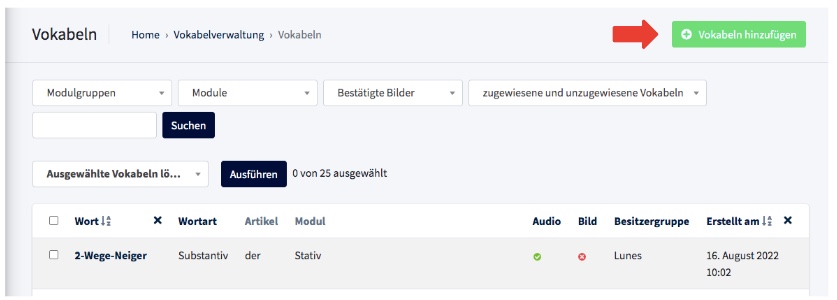
2. Maske für das Anlegen einer Vokabel öffnet sich.
3. Wortart auswählen. Derzeit sind nur Substantive angelegt und veröffentlicht.
4. Wort eingeben
5. Artikel auswählen
6. Audio hinzufügen: Solange noch keine Audiodatei vorhanden ist, wird die Vokabel von einer Computerstimme vorgelesen. In regelmäßigen Abständen werden für neue Vokabeln eingesprochene Audio-Dateien hochgeladen.
Hinweis: Noch wird bei einer nachträglichen Änderung am Wort die Audiodatei nicht automatisch gelöscht. Bitte daran denken die Audiodatei zu löschen damit eine neue passende erzeugt wird.
7. Bild hinzufügen:
Mit einem Klick auf den Abschnitt „Bilder“ können Fotos zur Vokabel hinzugefügt werden.
Hinweis: Es muss mindestens ein Bild vorhanden sein, damit die Vokabel an die App ausgeliefert wird. Mehrere Bilder sind möglich und je nach Vokabel auch sinnvoll (z.B. unterschiedliche Perspektiven).
API-Keys
Neuer API-Key hinzufügen:
1. Klick auf „API-Key hinzufügen“
2. Organisation bei „Gruppe“ auswählen, für die der Key erstellt werden soll
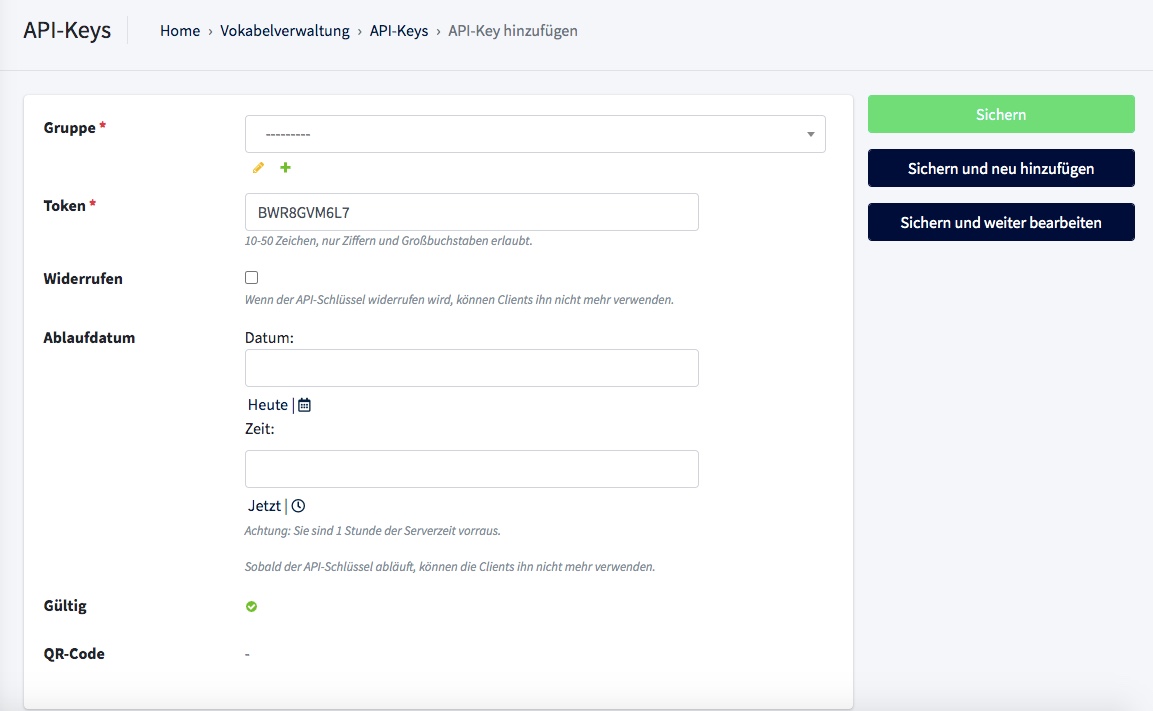
Wichtiger Hinweis: Der API-Key wird nicht in der Datenbank gespeichert. Nach der Erstellung wird dieser nur einmal angezeigt.
3. Deshalb den API-Key per Copy & Paste in eine verschlüsselte Passwort-Datenbank hinterlegen. Das Format des Keys ist XXX.XXXXXXX (also 10 Zeichen inklusive einem Punkt nach drei Zeichen). Optional kann ein QR-Code erstellt werden mit kostenlosen Online-Services wie bspw. QR Code Generator. Einfach unter Freier Text den Key eingeben und den QR Code generieren.
Beispiel für einen erstellten API-Key:
Feedback Einträge
Nutzer:innen können direkt in der App Feedback geben. Dieses wird hier gesammelt angezeigt.
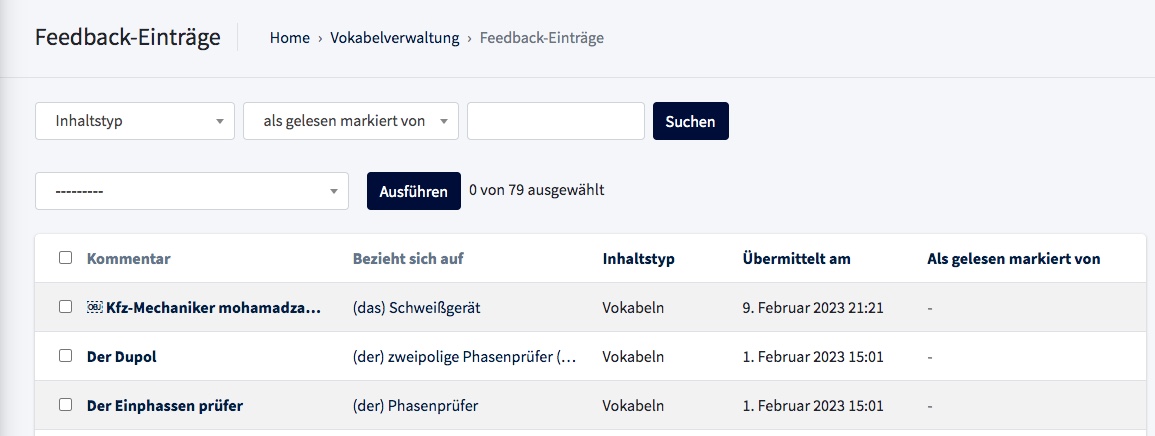
Das Feedback kann sich auf unterschiedliche Inhaltstypen beziehen: Vokabel, Modul oder Modulgruppe. Nach diesen unterschiedlichen Inhaltstypen kann gefiltert werden. Auch kann danach gefiltert werden, wer Feedback als gelesen markiert hat. Das ist besonders praktisch, wenn man nur nach seinem eingearbeiteten Feedback sucht.
Ablauf Feedback Einarbeitung:
- Das Feedback wird erst als gelesen markiert, wenn es bereits geprüft und eingearbeitet ist.
- Feedback, welches lediglich Sonderzeichen oder keine relevanten Informationen enthält, kann gelöscht werden.
- Neue Feedbackeinträge werden in regelmäßigen Abständen geprüft (in der Regel ein Mal die Woche).
- Es sollte kein Feedback unbearbeitet bleiben. Ist Feedback momentan noch nicht einarbeitungsfähig, wird es in die entsprechende Content Überarbeitung Liste übertragen und dann als gelesen markiert.